KEEPING UP WITH RECEIVABLES: KNOW WHO OWES YOU
There are so many financial details to keep track of when you’re running a small business. You have to make sure your products and services are in good shape and ready to sell. You have to stay current with your bills. Orders need to be processed as quickly as possible, as do estimates and invoices. And you may have numerous questions from customers and vendors that must be addressed.
Your number one priority, however, is ensuring that your customers are paying you. Whether you accept credit cards or bank transfers or issue sales receipts for cash and checks, you need to always know where you stand with incoming payments. “Are my receivables current?” should be a question you’re asking yourself or your staff frequently.
QuickBooks Online offers numerous ways to know whether you’re being paid for your products and/or services and who might be falling behind. That information is critical to your understanding of how your receivables are stacking up against your payables. You should be able to gauge whether you’re making a profit, staying even, or losing money. Here’s a look at the tools you can use.
Learning When You Launch QuickBooks Online provides a good overview of your current cash flow as soon as you log into the site and see your two-pronged Dashboard. The first thing you see when you click the Business overview tab is a cash flow forecast that goes up to 24 months. Other content includes a profit and loss graph and charts showing expenses, income (including open and overdue invoice totals), and sales. Your account balances are there, too.
This is helpful data, but it’s broad. To get far more detailed information, hover your mouse over Sales in the toolbar and select All Sales. The horizontal bar across the top displays dollar and transaction totals for estimates, unbilled activity, overdue (invoices), open invoices, and (invoices) paid last 30 days. When you click one of the bars, the list changes to show only that particular set of transactions.
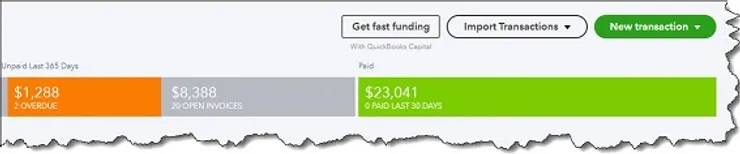
Partial view of the toolbar at the top of the Sales Transactions page
The table of transactions is interactive. That is, there’s an Action column at the end of each row. Click the down arrow next to any of the activity listed there, and you’ll see a menu of options. Depending on the status of each, these options include commands like Receive payment, Send reminder, Print packing slip, Send, and Void.
Running Reports
The Sales Transactions page provides more of your receivables nuts and bolts than the Business overview screen does. But to get the most in-depth, customizable, comprehensive view of who owes you, you’ll need to run reports. Click Reports in the toolbar and scroll down to Who owes you.
There are three columns here. You’ll land on Standard, which is a complete list of all of the pre-formatted reports that QuickBooks Online offers. Click Custom reports to see the reports you’ve customized and saved. Management reports opens a list of three reports that can be viewed by a variety of date ranges: Company Overview, Sales Performance, and Expenses Performance. You can view, edit, and send these, as well as export them as PDF and Microsoft Word files.
There are five reports listed under Who owes you that you should be creating on a regular basis. How regularly? That depends on the size of your business. The greater your sales volume, the more frequently you should run them.
When you select A/R Aging Summary, you’ll see at a glance which customers have current balances and those that are 1-30, 31-60, 61-90, and 91+ days past due. A few customization options appear at the top, like Report period, Aging method, and Days per aging period. To really zero in on the precise data set you want, click Customize. The panel that slides out from the right contains option in several areas: General, Rows/Columns, Aging, Filter (by customer), and Header/Footer.
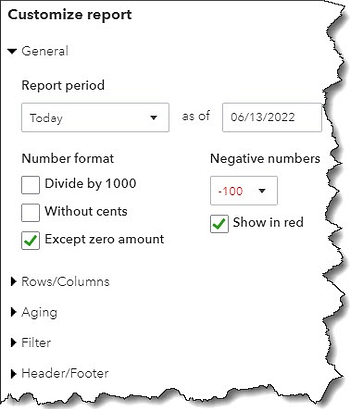
QuickBooks Online helps you target the data set that you want.
There are four other reports that can help you track your receivables:
- Open Invoices displays a list of invoices that still contain a balance.
- Unbilled Time tells you about any billable time that hasn’t been invoiced.
- Unbilled Charges lists billable charges that haven’t been invoice.
- Customer Balance Summary simply provides all open balances for you customers.
These are all very simple reports that you shouldn’t have any trouble customizing and running. They can give you a complete picture of where your receivables stand. But there are other reports that will require our help. These are standard financial reports that should be created monthly or quarterly, including Statement of Cash Flows, Profit and Loss, and Balance Sheet. You’ll need these critical financial statements if, for example, you’re applying for a loan or trying to attract investors. Please let us know if you want us to run and analyze these so you can get a detailed, comprehensive view of your financial health.
Does your business have cash flow issues? We can walk you through the QuickBooks Online tools that help identify them.
This blog is meant for educational purposes only. Articles contain general information about accounting and tax matters and is not tax advise and should not be treated as such. Do not rely on information from this website as an alternative to seeking assistance from a certified tax professional. Perlinger Consulting partners with certified tax professionals to assist our clients.
